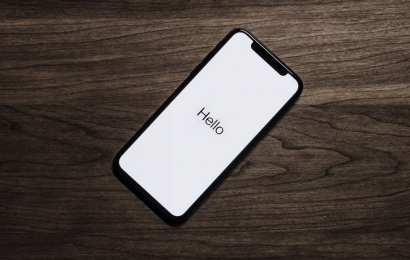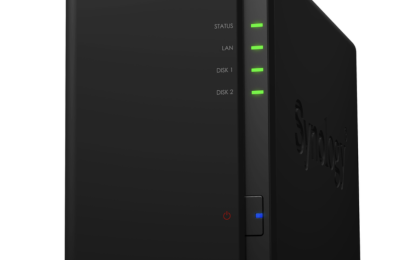Een statisch Adres
Netwerk apparaten hebben een netwerk adres nodig om te kunnen functioneren. Omdat de fabrikant niet ieder netwerk van tevoren kan instellen gebruiken zij vanuit de fabriek een “statisch” netwerk adres. Met een beetje kennis van zaken hoeft dit niet moeilijk te zijn om mee te werken. Soms worden apparaten geleverd met een handigheidje of zelfs software om je op weg te helpen. In deze blogpost zal ik je laten zien hoe je een apparaat met een statisch adres kan vinden en hoe je deze veranderd naar een adres van je eigen netwerk of naar een dynamisch adres middels DHCP. Dynamic Host Configuration Protocol
Hoe vind ik mijn netwerk apparaat?
Als je niet precies weet op welk adres het apparaat werkt kun je een aantal dingen doen:
- Lees de handleiding van de fabrikant van het product.
- Gebruik een netwerk scan om een apparaat terug te vinden.
- Reset het apparaat naar standaard fabriek instellingen.
- Zoek online naar een oplossing, of de handleiding van dit specifieke apparaat.
Omdat ik nu geen handleiding van het apparaat beschikbaar heb laat ik zien hoe je zelf achter de juiste gegevens kan komen. Voor deze testopstelling gebruik ik een Windows 10 computer en een netwerk IP camera.
Ik heb de computer opgestart en heb een netwerk verbinding met internet toegang. (ik kan internetten met een gewone computer). De netwerk camera heb ik opgestart en met een netwerk kabel aangesloten op mijn netwerk.
Als de netwerk camera een DHCP instelling heeft dan zal mijn router deze camera een adres toewijzen die hij mag gebruiken. Op dit moment hebben we een Dynamisch adres. Ik weet alleen nog altijd niet welk adres mijn camera heeft gekregen.
Hier kun je op deze manieren achter komen:
- Kijk in de DHCP lease tabel van je router en zoek het merk of MAC adres van de camera op.
Dit is de snelste optie. Je ziet hier links het ip adres van de netwerk camera. in het rood stond mijn MAC van de camera. Omdat dit een hardware gebonden adres is heb ik deze niet in mijn printscreen gelaten.

- Gebruik een netwerk scanner om de camera te vinden.
Dat laatste gaan we nu doen. Voor deze test hebben we eerst het adres van de computer nodig waar we nu mee werken.
Klik op het Windows logo links onder in het scherm en typ daarna direct cmd in. het volgende resultaat wordt dan gevonden.
Windows opdrachtprompt. open dit programma.
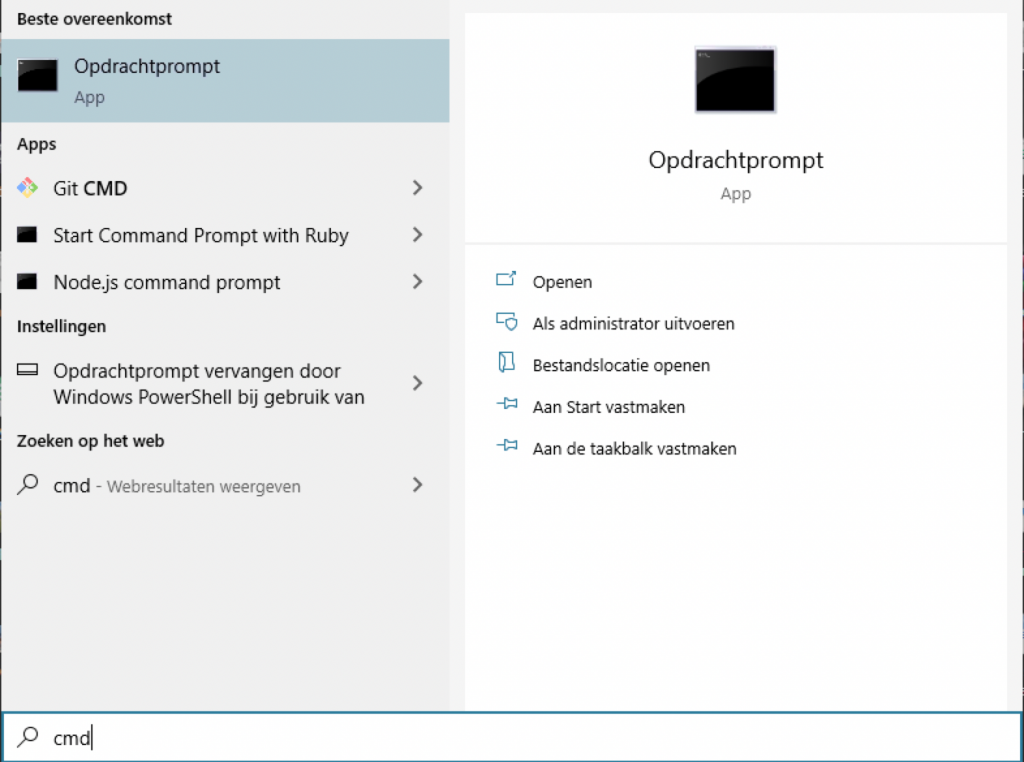
Er opent nu een zwart venster met een knipperende indicator. Typ hier vervolgens.
ipconfig in en druk op enter om het uit te voeren. Er komt dan reactie en Windows laat zien welk adres deze computer nu heeft.
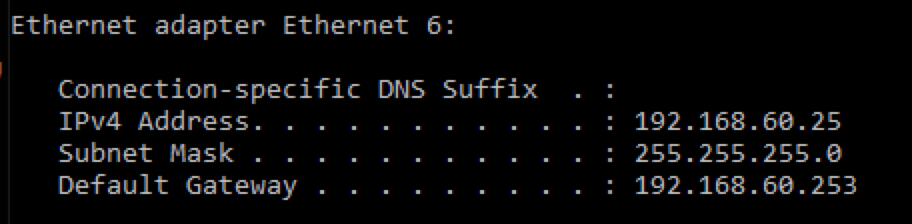 Uiteindelijk gaat het ons om het volgende stukje uit het antwoord.
Uiteindelijk gaat het ons om het volgende stukje uit het antwoord.
192.168.60.25 Hier is de 60 voor ons het belangrijkste omdat dit de Scope (het bereik) is dat wij met de netwerk scanner gaan zoeken. Als de camera een dynamisch adres heeft gekregen dan zou deze die krijgen van de 192.168.60.253 wat in dit geval de gateway is. In de meeste gevallen is hier ook de DHCP server op ingesteld. je zou nu dus in je webbrowser (firefox, internet explorer, chrome) het gateway adres kunnen ingeven. Als je de login gegevens van deze router hebt kun je hier wellicht onze optie 1 bekijken (het mac adres van de netwerk camera in de DHCP lease tabel).
Om het netwerk af te scannen heb ik een stukje software nodig die ik vaak gebruik in deze situatie. Zelf gebruik ik Netwerk scanner
Als je dit programma download en start krijg je een interface waarin je wat gegevens kan invullen:
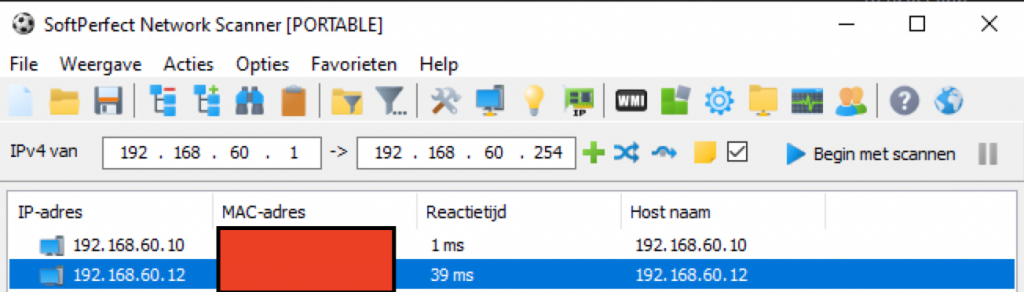 Zoals je kan zien heb ik andere gegevens ingevuld dan mijn computer aangaf, dit is met opzet gedaan omdat wij nu een heel netwerk willen scannen. Ik heb dus 192.168.60.1 als start adres opgegeven. dit is het laagst mogelijke adres binnen het 192.168.60.x netwerk. En als hoogste adres heb ik 192.168.60.254 opgegeven. Zodra ik nu op scannen drukt zal dit programma 253 adressen nalopen om te zien wat er allemaal op antwoord. Zoals je ziet heb ik nu de netwerk camera weer gevonden. 192.168.60.12. dit kon je eerder ook al in de DHCP lease zien. Zodra je dat adres in de internet browser (firefox, internet explorer, chrome) invoert dan krijg je als het goed is je netwerk camera inlog pagina te zien.
Zoals je kan zien heb ik andere gegevens ingevuld dan mijn computer aangaf, dit is met opzet gedaan omdat wij nu een heel netwerk willen scannen. Ik heb dus 192.168.60.1 als start adres opgegeven. dit is het laagst mogelijke adres binnen het 192.168.60.x netwerk. En als hoogste adres heb ik 192.168.60.254 opgegeven. Zodra ik nu op scannen drukt zal dit programma 253 adressen nalopen om te zien wat er allemaal op antwoord. Zoals je ziet heb ik nu de netwerk camera weer gevonden. 192.168.60.12. dit kon je eerder ook al in de DHCP lease zien. Zodra je dat adres in de internet browser (firefox, internet explorer, chrome) invoert dan krijg je als het goed is je netwerk camera inlog pagina te zien.
Geen DHCP, ik heb een statisch adres.
Als je geen DHCP server hebt (zit meestal standaard in een router) of als je apparaat net uit de fabriek komt of nog in fabriek instellingen staat dan kan je deze niet op die manier vinden. je moet dan echt weten op welk adres je apparaat werkt.
Deze netwerk camera heeft standaard een statisch adres waardoor hij niet zal vragen om een adres bij een DHCP server. hij heeft immers al een adres. Om hiermee de communiceren moet je iets doen om in zijn netwerk te komen.
Bijvoorbeeld.
We hebben een netwerk camera van het merk Axis. Deze wordt standaard geleverd met een statisch adres( 192.168.1.99)
Als ik deze nu aansluit op mijn router kan ik het adres niet zomaar benaderen. Mijn computer heeft als adres 192.168.60.25
Om nu bij de instellingen van de camera te kunnen moet ik zorgen dat mijn computer van de 192.168.60.x naar de 192.168.1.x gaat.
Ik sluit de netwerk kabel van de computer aan op de camera (of andersom) Ik verander de instellingen van mijn computer naar de zone waarin de camera zich bevind. Klik met de rechter muisknop op je netwerk icoon en kies dan voor netwerk en internetinstellingen openen. vervolgens zal er een venster komen.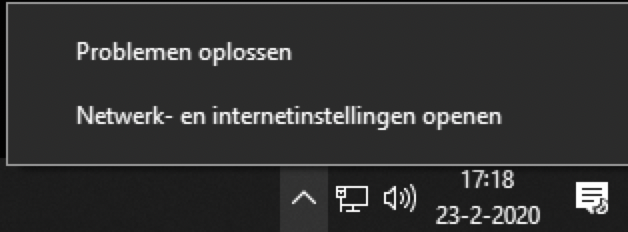
Kies onder netwerk instellingen voor adapter instellingen wijzigen.
rechtermuisklik op de adapter die je gebruikt. (hier staat meestal bij verbonden of ingeschakeld)
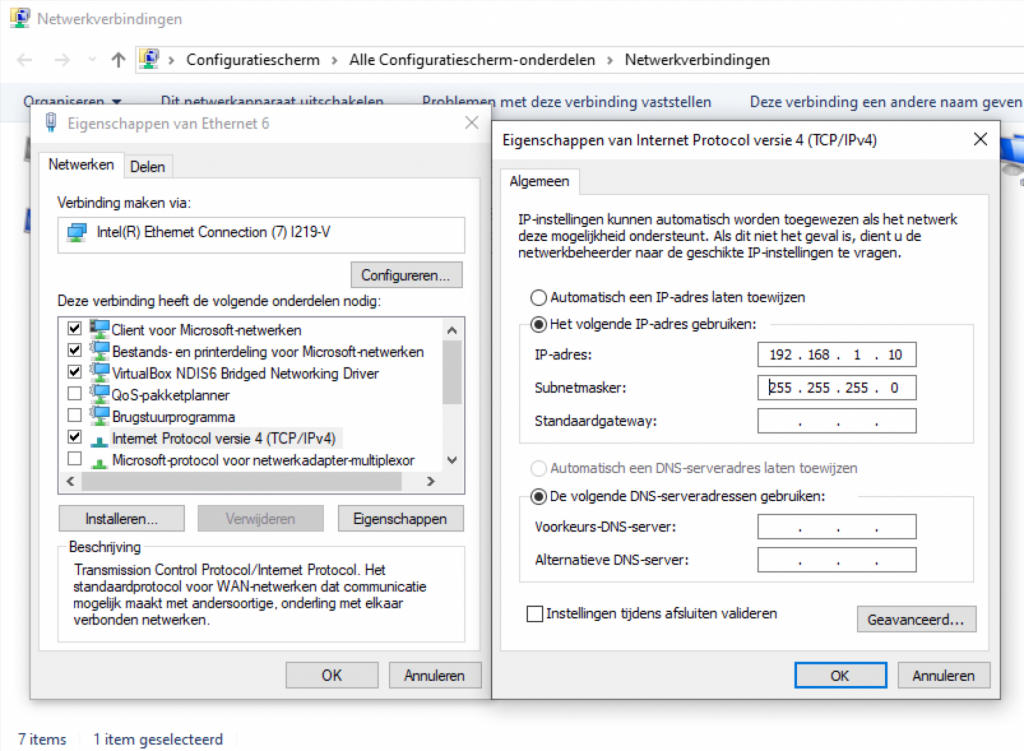
Dubbelklik in het venster Eigenschappen van Ethernet op Internet protocol versie 4 (TCP/IPv4)
Het venster aan de rechter kant zal dan opkomen.
Vul hier de zone in zoals de camera maar kies zelf een adres uit die niet het zelfde is. Zelf pak ik meestal de x.x.x.10 of 11 net wat er nog vrij is binnen een netwerk. Als je het apparaat direct met de computer hebt verbonden dan kan je zelf iets kiezen, het maakt dan niet uit omdat er verder niets binnen dit netwerk zit.
Houd er wel even rekening mee dat als je dit in een productie omgeving doet je wel weer het adres van de computer hersteld zoals deze was voor de aanpassing. in 9 van de 10 gevallen is dat gewoon automatisch.
Eventuele problemen
Het kan voorkomen dat als je vergeet om je netwerk adapter terug te zetten je geen internet toegang meer hebt. Ook kan het ip conflicten geven als je 2 apparaten op het zelfde IP adres instelt. Korte onderbrekingen in de verbinding zijn dan bijna alijd onvermijdelijk.
Als je niet goed weet wat je doet vraag dan iemand in je omgeving met kennis van netwerken om je hierbij te helpen.
Voordelen van een statisch adres.
De netwerk apparaten die je een statisch adres geeft zullen dit adres altijd behouden. Als jij je computer op een automatisch of dynamisch adres zet dan kan het zijn dat deze telkens anders is. Ik neem mijn computer wel eens over met RDP. maar als ik een ander adres krijg dan moet ik weer met mijn DHCP lease of netwerk scanner in de weer om mijn computer terug te vinden. In het kader van beheersbaarheid wint een statisch adres het van een dynamisch adres.