Encryptie toepassen op harde schijf.
In dit bericht laat ik zien hoe je encryptie toepast op een harde schijf. Encryptie is belangrijk om je gegevens veilig op te kunnen slaan. Dit wil niet zeggen dat de gegevens niet verloren kunnen gaan, maar dat je de gegevens privé kunt houden.
Een must voor bedrijven.
Sinds 01-01-2016 t/m heden is het voor bedrijven verplicht om persoonsgegevens te beveiligen. Er kunnen hoge boetes worden opgelegd indien men zich niet aan de gestelde regels houdt. In het scenario dat er dus een bedrijfslaptop uit de auto wordt gestolen en hier zitten persoonsgegevens op van klanten dan kunnen er hoge boetes volgen. Zie: http://wetten.overheid.nl/BWBR0011468/2016-01-01
Om uzelf en uw bedrijf in te dekken tegen deze risico’s kunt u encryptie inzetten om deze gegevens veilig te stellen. Niemand anders dan de persoon met de sleutel kan bij deze bestanden komen.
Wat is encryptie en wat doet het?
Encryptie betekend het versleutelen van gegevens. Hiervoor wordt een algoritme gebruikt. (Logische rangschikking van gegevens / wiskundige formule om een bepaald doel te bereiken)
Een voorbeeld dat volgens mij iedereen wel kent is de “Enigma”. Dit was een belangrijk onderdeel van de 2/e wereld oorlog. De Duitse troepen gebruikte de enigma om de gesprekken die zij over de lucht verstuurden te coderen. Niemand zou deze berichten kunnen onderscheppen en begrijpen.
Zie het als een zelf gemaakte taal waarvan alleen jij en een maatje van je een blaadje hebben waar de taal op staat.
Bijvoorbeeld:
A = Z
B = Y
C = X etc,etc,
Dit is dan de sleutel die gebruikt wordt om de berichten te coderen / decoderen. Iemand zonder deze blaadjes (sleutel) zou hier niets van kunnen begrijpen.
Zo werkt de encryptie die wij op de schijf gaan toepassen ook.
Encryptie en de media.
Onlangs kwam encryptie nog negatief in het nieuws door de lang lopende zaak van de tiener A.Todd die zelfmoord heeft gepleegd na de chantage van een man uit Tilburg.
Deze man heeft de tiener gedwongen om seksuele handelingen te doen voor de webcam en heeft haar vervolgens met deze beelden gechanteerd.
De man is opgepakt en heeft vastgezeten, echter probeert de politie nog altijd om in te breken op een van zijn schijven die was beveiligd met encryptie software.
Bron: versleutelde schijven in Todd-zaak niet te kraken
Naast deze zaak zijn er uiteraard nog talloze voorbeelden van encryptie die het politie onderzoek dwarsbomen. Terroristen kunnen door middel van encryptie eenvoudig met elkaar communiceren en bestanden opslaan. bron: Discussie na aanslagen in Parijs
Toch zijn er ook goede kanten aan encryptie en er zijn ook genoeg toepassingen die hier handig gebruik van maken.
Zonder encryptie zou iedereen je emails kunnen lezen, zien welke sites je bezoekt, wachtwoorden en bestanden stelen dan wel misbruiken.
Vandaar dat er ook verschillende soorten encryptie zijn. HTTPS voor veilig inloggen. SFTP voor veilige bestand up/download op je server etc.
Laten we beginnen met het versleutelen.
Voor we verdergaan wil ik u er even op attenderen, Probeer dit eerst uit met een medium zonder gegevens en of testgegevens.
Cybertalk is niet verantwoordelijk voor enig dataverlies en of schade. Deze tutorial is geschikt voor mensen met enige computer kennis. Doorlopen van deze stappen is op eigen risico.
Nu gaan we een harde schijf, of USB stick versleutelen middels encryptie software. Ik gebruik hiervoor een open source (gratis openbaar programma) genaamd VeraCrypt.
Dit programma stamt af van het TrueCript dat is gebruikt in de Todd zaak. Omdat Truecrypt niet langer wordt bijgewerkt maak ik hier gebruik van VeraCrypt.
- Download de encryptie software gratis van Deze site
- Doorloop de installatie wizard.
Accept > Next > Next > Install > OK > Optioneel kun je geld doneren > Finish - Open de VeraCrypt software.
Je krijgt een soortgelijk venster te zien:
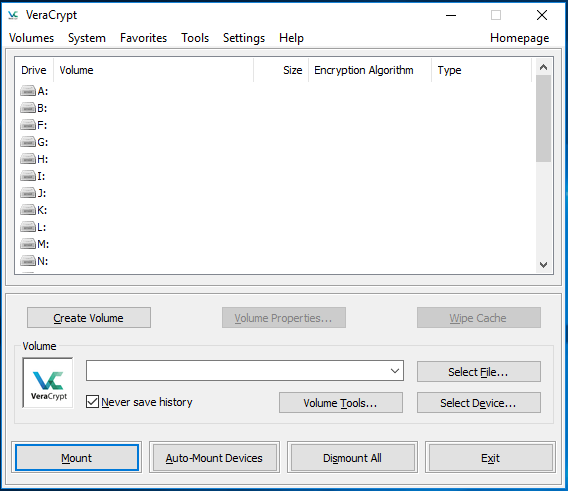
- Pak een USB schijf, harde schijf SSD of USB stick en koppel deze aan de computer.
- Zoek uit welke drive letter is toegewezen aan het medium. in mijn geval heb ik (F:/) gekregen.
- Klik in het venster van VeraCrypt op Sellect device. Klik op het apparaat dat je net hebt gekoppeld.
- Klik vervolgens op Create Volume. Een nieuw venster komt dan omhoog. Volume creation wizard.
- Kies hier voor optie 2 Encrypt a non-system partition/drive
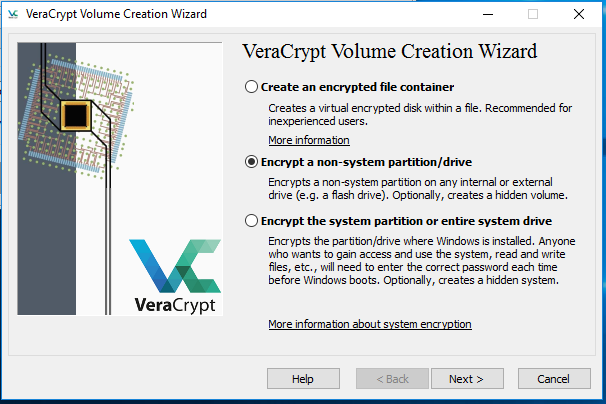
- Klik op Next
- Vervolgens klik je weer op optie 2 Hidden VeraCrypt volume
Dit doen we omdat je dan altijd de keuze hebt om een ander makkelijker wachtwoord af te geven. De persoon zal een nep volume voorgeschoteld krijgen waar niet veel spannends te zien is. - Klik op Next en kies dan voor de optie Normal mode
- Selecteer nogmaals het apparaat en klik op Next.
- Klik op Next en dan weer op Next
- Laat de outer volume size ongeveer op het formaat van het te encrypten apparaat staan. in mijn geval is dit 14 GB. Klik op Next.
- Hier stellen we het wachtwoord in dat we na afloop “Veilig” aan een ander kunnen tonen. (het nep volume.) Voor nu houd ik het op wachtwoord: 123123123
- Druk op Next, er kan bij een simpel wachtwoord een melding voorkomen die dit afraad. Ik zou zeker geen makkelijk wachtwoord maken. Voor nu klik ik hem door.
- Als je op het nep volume bestanden groter dan 4 GB wilt opslaan dan klik je hier op YES anders klik je op NO.
- Zodra dit venster in beeld komt beweeg dan hevig met je muis, er zullen dan muisposities worden gelogd die worden meegenomen in het encryptie algoritme.
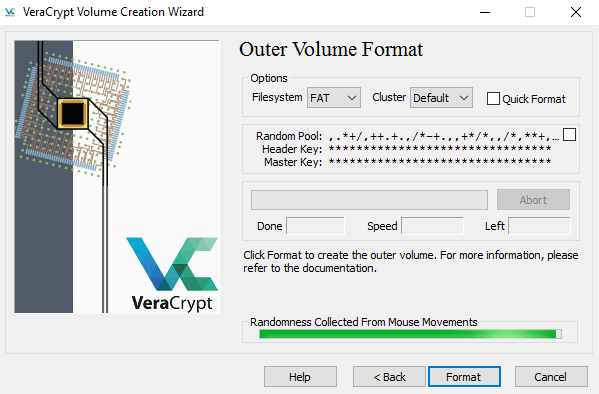
- Als de balk helemaal groen is ben je klaar. Klik dan op Format. Er komt nog een melding over dataverlies en dat de gehele disk zal worden leeg gemaakt. Indien dit kan en mag klik je op Ja / YES
- Zoals je ziet is het nu tijd voor een kop koffie. Kom wel terug want het is nog niet klaar.
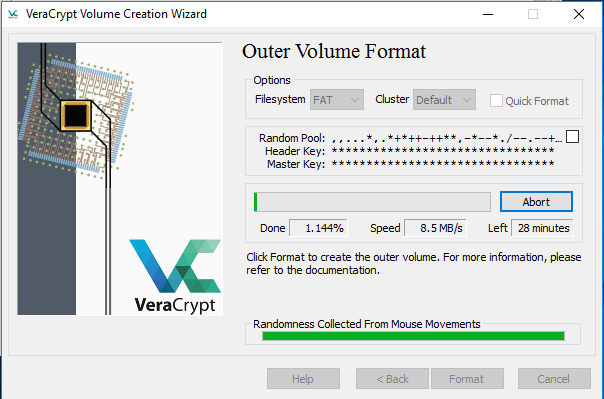
- Klik als het programma klaar is op Next.
- Nogmaals op Next. en dan nogmaals op Next.
- Nu gaan we het Hidden Volume maken. Dit is de uiteindelijke container waar alle versleutelde gegevens bewaard worden.
- Druk op Next om te beginnen
- Kies de gewenste grote van het volume ik kies 10 GB.
- druk op Next. en voer hier het moeilijkste wachtwoord in dat je kunt bedenken. Op de volgende website kun je een wachtwoord genereren naar wens. Generate password
- voor nu vul ik even in 121212 als wachtwoord. Ook hier geld, bestanden groter dan 4GB dan YES, anders NO druk vervolgens op Next.
- Beweeg de muis nogmaals rap heen en weer, vervolgens klik je op format.
- Er komt een melding in beeld die aangeeft dat driveletter F. zoals daarnet mijn usb schijf genoemd werd niet meer beschikbaar is. We moeten deze aanroepen middels een andere drive letter. Druk op OK en ik zal je laten zien hoe dat werkt.
- Druk op Next en sluit de wizard.
Het koppelen van de versleutelde schijf.
Nu de schijf versleuteld is kunnen we deze niet direct meer aanroepen. Hier hebben we de VeraCrypt software voor nodig.
- Open de VeraCrypt software.
- Klik in de lijst met drive letters op een drive letter die nog niet wordt gebruikt. Ik neem de M:
- Selecteer vervolgens de drive letter die op dit moment de USB schijf voorstelt. Bij mij is dit F:/
- Druk vervolgens op Mount
- Als je wilt verbinden met het nep volume vul je het simpele wachtwoord in en drukt op OK.
Als je liever met de echte verborgen volume wilt verbinden voer je het complexe wachtwoord in. - Zodra je de verbinding hebt gemaakt kun je verbinden door 2x op de drive letter te klikken die je zojuist hebt uitgekozen.
Mocht je meldingen krijgen dat de drive of de code niet juist is, geen paniek probeer bij het selecteren het volgende aan te klikken.
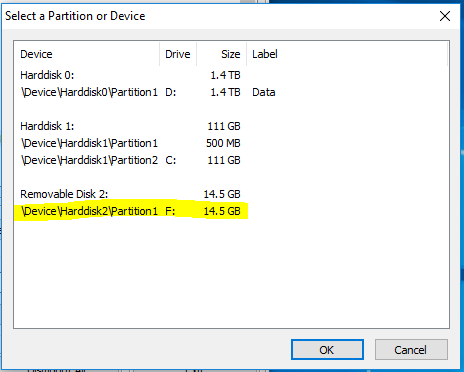
- Zoals je kan zien ben ik nu verbonden met de usb hidden volume.
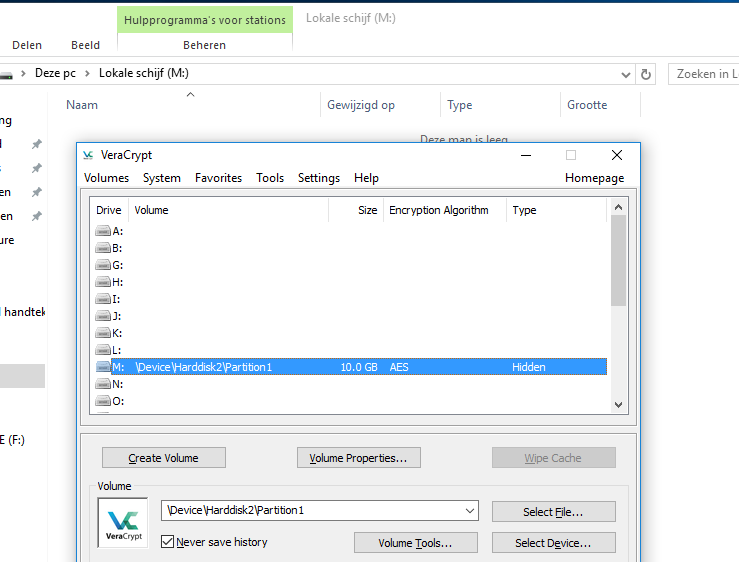
Mochten er na deze tutorial nog vragen en of opmerkingen zijn laat dan even een berichtje achter in de comments.
Succes.
[bol_bestsellers limit=”10″ block_id=”bol_588e1499b336e_bestsellers” cat_id=”7112″ name=”Nieuwe HD nodig?” sub_id=”Koop hier eenvoudig en snel je opslag” title=”” link_color=”003399″ subtitle_color=”000000″ pricetype_color=”000000″ price_color=”CC3300″ deliverytime_color=”009900″ background_color=”FFFFFF” border_color=”D2D2D2″ width=”500″ cols=”2″ show_bol_logo=”0″ show_price=”1″ show_rating=”1″ show_deliverytime=”1″ link_target=”1″ image_size=”0″ admin_preview=”1″]
![Microsoft Exchange Hafnium Zero day 2021 [updated] Microsoft Exchange Hafnium Zero day 2021 [updated]](https://www.cybertalk.nl//wp-content/uploads/2016/11/greenpc-410x260.jpeg)

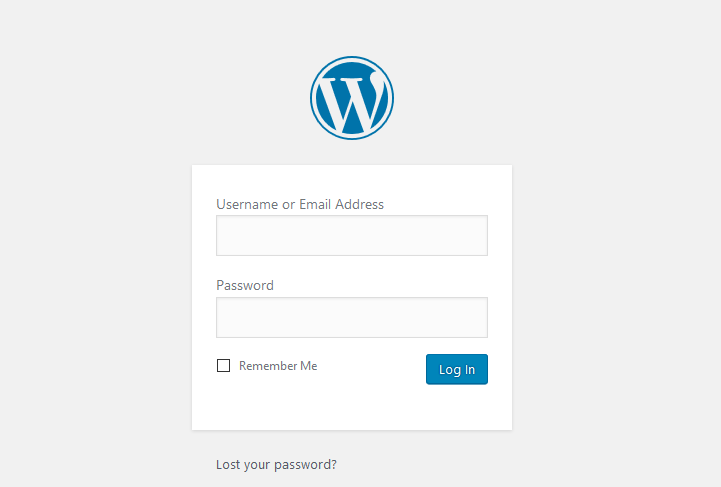

Menno, zou je mij kunnen helpen? ik heb geprobeerd om een losse usb te enqrypten maar dit geeft een foutmelding.
Beste Menno,
Wat een geweldige beschrijving, dank!
Voor mij een vraag: ik wilde een externe harde schijf ecrypten maar daar staat al data op. Bij stap 20 zou ik dat dus allemaal verwijderen maar dat is niet de bedoeling. Ik loop nu dus vast. Is er een mogelijkheid om dit toch te doen?
Dank Enrico
Beste Enrico,
Ik zou willen voorstellen om de data tijdelijk op een andere locatie te plaatsen, op een andere usb pen of disk bijvoorbeeld. Probeer het dan eens met de data erop. Ik heb getest met een Systeem partitie en daar blijft vooralsnog alle data netjes op de drive staan (overigens geen garantie) Maar bij mij is dit al 3 maal goed gelukt.
Een extra drive durf ik je echt niet te zeggen. dus probeer eens uit wat ik net schets en laat alsjeblieft weten of de data bewaard is gebleven of dat de drive leeg was na het versleutelen. Zo kunnen we andere mensen helpen die hier wellicht later dit bericht lezen.
Bedankt voor je reactie, ik hoop dat je hier wat mee kan.
Beste Menno, ik ben nu op zoek naar twee externe harde schijven, een 2,5 inch en een 3,5 inch. Beide externe harde schijven wil ik beveiligd worden met een wachtwoord. Nu hoorde ik dat sommige externe harde schijven standaard voorzien met een wachtwoordbeveiliging d.m.v. encryptie en sommige externe harde schijven kunnen beveiligd worden met derde partijen oplossingen. Wat zijn de verschillen tussen deze standaard en derde partijen wachtwoordbeveiliging ? Welke is beter ? En betekent het vergeten van het wachtwoord automatisch dat je de bestanden nooit meer kunt benaderen ?
Dank alvast voor uw reactie !
Beste Kjeld,
Ik heb diverse 3e partij software getest en heb ook geprobeerd om de bestanden na encryptie weer te benaderen. “De encryptie te breken / te omzeilen”.
Het nadeel van veel encryptie tooltjes die je kan gebruiken is dat deze encryptie toepassen met vaak een zeer lage vorm van versleuteling. Een sterke computer of in de toekomst een super computer zou deze codes kunnen kraken. Ook is de schijf vaak gewoon toegankelijk en kan men een bestand proberen te herstellen alvorens deze waren versleuteld. Dit kan een onwenselijke situatie zijn.
Er zijn 2 soorten encryptie die ik zou kunnen aanraden, 1 ervan is Bitlocker van windows. Deze heeft een goede reputatie en is zeer betrouwbaar. Er is een geval geweest waarop de encryptie verbroken kon worden en dat komt door een windows update die de instellingen over hoop haalden. Dit is tevens direct het nadeel van het zelfde software voor je o.s. en voor de encryptie.
De tweede optie zou ik Truecrypt adviseren, aangezien die niet meer verder wordt ontwikkeld en dit is overgenomen door de ontwikkelaars van Veracrypt is dat hetgeen dat ik je zou adviseren.
Nog een tip: Wipe de schijf schoon met de Ccleaner drive format tool minimaal 1 x overschrijven (Geen SSD hiervoor gebruiken) Hiermee voorkom je dat er nog data achterblijft op de schijf alvorens het encrypteren.
En ja helaas ben je wel de data kwijt bij het verliezen van een wachtwoord of recovery Key. Sla deze dus altijd op minimaal 2 plekken op.
Mijn veracrypt volume, partitie op D-schijf, heb ik per abuis verwijderd en vernietigd. De partitie wil ik nu weer gebruiken, gaat om 75 GB. Hoe kan ik dat realiseren?
Hallo Erik,
Gaat het hier om data terughalen als in de partitie herstellen? of wil je de beschikbare ruimte opnieuw gaan gebruiken door opnieuw een partitie aan te maken?
Ik ben namelijk een beetje bang dat als je de partitie hebt verwijderd deze onherstelbaar is en er dus geen data kan worden teruggehaald. Dit is tevens een nadeel van encryptie.
Er vanuit gaande dat je Windows gebruikt kun je met de windows disk manager wellicht kijken of de partitie nog ergens te vinden is.
1. Windows toets + R
2. typ Diskmgmt.msc
3. Enter
Hier kun je de ingedeelde partities zien.
Ik hoor graag of ik je hiermee een beetje heb kunnen helpen.
Hallo Menno,
Dit had ik al gedaan, maar de encrypte partitie wordt niet weergegeven. De data heb ik nog op een externe schijf staan. Ik wil dus de partitie opnieuw gaan gebruiken.
Groet,
Erik
Hallo Menno,
Nog een aanvulling. Via herstelpunt heb ik het Veracrypt bestand kunnen terugzetten. Echter, er is opnieuw 75 GB ruimte encrypt. Dit bestand is weer als daarvoor te koppelen. Kan ik misschien hiermee de andere ruimte weer koppelen en misschien samenvoegen?
Het is een poging waard al denk ik zelf dat de sleutels anders zullen zijn. Als je een veracrpyt herstel sleutel hebt zou dit wellicht kunnen lukken.