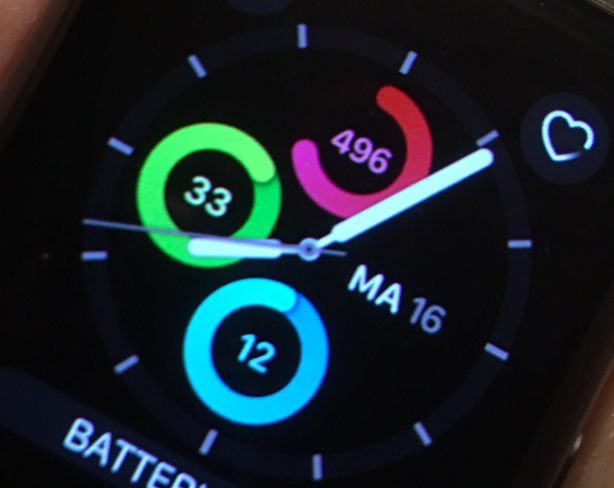Voeg een USB drive toe aan een Hyper-V guest
Het heeft even geduurd voor ik had uitgevonden hoe je een simpele USB schijf toevoegt aan een virtuele computer. Hyper-V heeft een ingewikkeldere methode dan de virtual box software van VMware. Waar je met slechts een paar klikken de USB drive kan laten tonen in een virtuele machine. Beiden worden gebruikt om in je testlab een virtuele speeltuin te maken en hier allerlei testjes te kunnen doen, zonder dat dit direct gevolgen heeft voor je eigen thuis computer.
Host
De computer die de software heeft om Guest computers te ondersteunen
Guest
De virtuele computer. Voor het installeren zie het volgende artikel
BELANGRIJK!
Probeer eerst met een testomgeving en test USB drive. Het is aangeraden om dit niet met echte data te proberen. Indien je niet precies weet wat je doet vraag een vriend of vriendin om je hierbij te helpen! De volgende stappen uitvoeren is geheel op eigen risico.
De instellingen van de virtuele computer
- Open de Hyper-V Manager.
- Open een console sessie met de virtuele computer die je wilt aanpassen (dubbelklik op de guest)
- drukt op Ctrl+o voor instellingen. bestand en dan instellingen kan ook.
- In de lijst van Hardware aan de linker zijde van het instellingen venster zie je SCSI controler en of IDE Controller.
- Klik vervolgens op Harde schijf en dan op toevoegen.
Geen fysieke schijf gevonden
Indien je net zoals ik geen fysieke schijf kan aanklikken dan moeten we eerst een schijf offline brengen om in deze Hyper-V machine te gebruiken.

In dit geval kun je het bolletje niet aanklikken.
Het offline brengen van de USB drive
- Druk op
 + R voor het venster Run.
+ R voor het venster Run. - In het veld toets je het volgende commando in “diskmgmt.msc“
- Als er vragen komen vanuit Windows UAC klik dan op uitvoeren of toestaan
- Zoek de juiste schijf op die de USB drive moet voorstellen. In mijn geval gaat het om de (G:)
- Niet alle USB schijven of pendrives worden ondersteund. Dan mis je de optie om deze offline te brengen.

- Als je deze optie wel hebt, dan breng je de disk offline.
Indien de schijf offline is zul je deze zoals in de vorige stappen beschreven kunnen toevoegen als harde schijf voor de virtuele computer.
Ik hoop dat iedereen het stappenplan begrijpt en dat het allemaal lukt. Mochten er nog vragen zijn laat dan even een berichtje achter.