Chromecast.
De Chromecast is een simpel te gebruiken apparaatje dat het mogelijk maakt om media te streamen naar de televisie. Mocht je na het lezen van deze post graag een Chromecast willen hebben dan kan je deze kopen voor ongeveer 39 euro.
Ik zal een link naar onze sponsor maken waar je deze veilig kunt kopen.
5 coole dingen die je met een Chromecast kan doen.
- Gebruik de Chromecast om je favoriete tv serie of film naar je tv te streamen vanaf de netflix app of de Google Chrome browser.
- Stream heel gemakkelijk je leukste internet filmpjes van Youtube naar de Chromecast.
- Spotify je muziek naar je tv. Werkt ook met Deezer.
- Er zijn ook enkele games beschikbaar voor de Chromecast.
- De functie waar ik zelf het meest gebruik van maak is toch wel Chrome desktop sharing. Je deelt hiermee eenvoudig een tabblad van Chrome of zelf je gehele desktop.
instellen als 2/e scherm
Je desktop delen of je tabblad delen met de Chromecast hebben wij in punt 5 al besproken. Echter is dit alleen maar mogelijk met het primaire scherm. Tot vandaag.., Door een kleine aanpassing binnen Windows 8/8.1 of Windows 10 is het mogelijk om een Chromecast als tweede scherm in te stellen. Dit heeft als voordeel dat je zelf op je primaire scherm bijvoorbeeld kunt werken terwijl je op het andere scherm je software hebt draaien die af en toe de aandacht nodig heeft. Zie het als een extra display.
Leuk allemaal, maar hoe krijg je dat voor elkaar?
Er vanuit gaande dat je de Chromecast verbonden hebt met je wifi en tv en de computer zich in het zelfde wifi netwerk bevind kunnen we de volgende stappen volgen.
- Klik met de rechter muisknop op een leeg deel van je bureaublad en kies voor scherm resolutie.
- Vervolgens klik je op Detecteren. er zal niets gebeurden maar dit maakt wel een 2/e scherm aan.
- Bij de selecteer optie voor meerdere schermen klik je op probeer te verbinden met VGA. In de achtergrond wordt nu een scherm aangemaakt die we straks kunnen gebruiken. Klik op toepassen.
- Druk nu de Windows toetst + P in op je toetsenbord. Er komt een zijkant in het beeld waar je verschillende opties kunt aangeven. Ga hier voor de optie uitbreiden.
- Je kunt nu aangeven bij het casten dat het om het 2/e scherm gaat.
Deze opstelling geeft je dus eigenlijk een scherm dat niet bestaat en die wijzen we dan toe aan de Chromecast zodat je de tv kan instellen als 2e scherm.
Zoals altijd, mocht je er niet uit komen of heb je vragen stel ze gerust.
[bol_search_form limit=”4″ block_id=”bol_596a5137c85db_search-form” cat_id=”0″ cat_select=”0″ default_search=”Chromecast” name=”Chromecast kopen” sub_id=”chromecast_post” link_color=”003399″ subtitle_color=”000000″ pricetype_color=”000000″ price_color=”CC3300″ deliverytime_color=”009900″ background_color=”FFFFFF” border_color=”D2D2D2″ width=”500″ cols=”2″ show_bol_logo=”0″ show_price=”1″ show_rating=”1″ show_deliverytime=”1″ link_target=”1″ image_size=”1″ admin_preview=”1″]

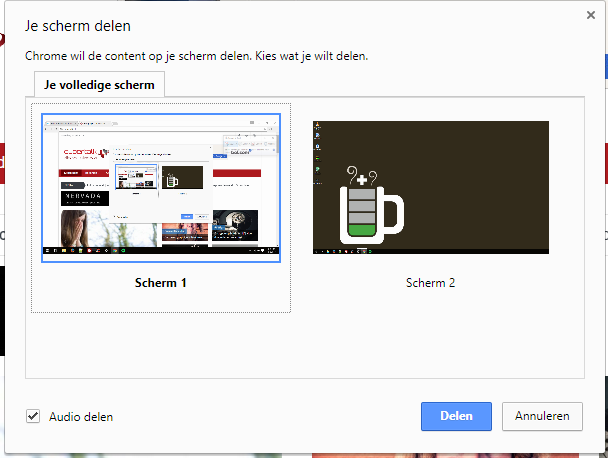
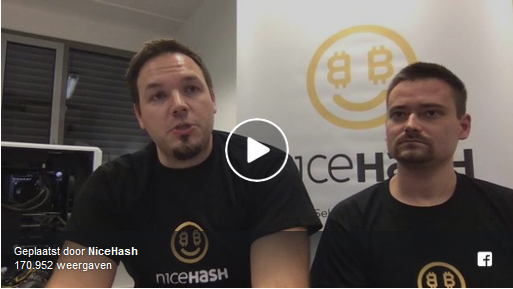



De optie “Probeer te verbinden met VGA”, heb ik niet.
ThatDutchGuy, Welke versie van windows gebruik je? Ik heb dit getest op Windows 10 pro 64 bit.
Hoor het graag van je.
Ja, super handig natuurlijk. Tot je weer een beamer o.i.d. op je VGA aansluiting aansluit. Dan heb je zeker wel beeld maar windows detecteert dan niet meer wat de beste instellingen zijn voor dat 2e scherm / beamer. Want je hebt deze handmatig geconfigureerd. Tot nu toe was voor mij de enige manier om dit te herstellen om de drivers van de videochip te verwijderen en opnieuw te installeren…. Ik kan dus niet vinden hoe je het handmatig ingevoerde scherm weer verwijderd zodat de automatische detectie weer werkt. Oftewel, weer terug naar de situatie waarin je gewoon één scherm hebt en er automatisch een 2e bij komt als je deze aansluit.
Bedankt voor je reactie Robert, dit ga ik voor je uitzoeken. Ik sluit mijn laptop niet zo vaak aan op beamers etc en programmeer vaak met het 2/e scherm op tv.
Zodra ik iets vind hoor je het van mij.